さて、何はともあれ、まずはじめに、CentOSをインストールします。
今回、インストールしたのはCentOS 6.4(64bit)です。
何でCentOSなのかーというのは、
- RHELクローンで信頼性があるかな
- パッケージ管理ツールのyumが採用されているのでインストール簡単かな
という理由です 笑
(あとは仕事で使ったことがあるというのも選んだポイント)
で準備としまして、上記のディスクイメージをメディアへ書き込んで、
インストールディスクを作成しておいてください。
CentOSのインストール
作成しておいた、インストールディスクをディスクドライブに挿入して再起動します。

[Install or upgrade an existing system]を選択してEnter
※ここでこの画面にならない場合は、BIOSの設定でディスクドライブから起動する設定になっている必要があります。
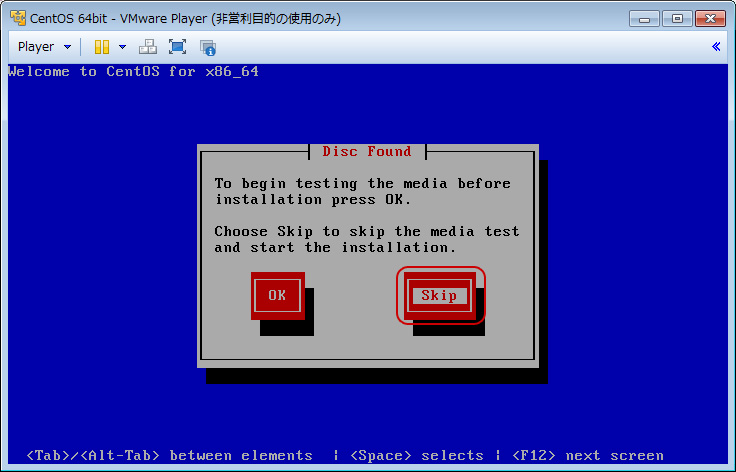
[Skip]を選択してEnter

[Next]をクリック
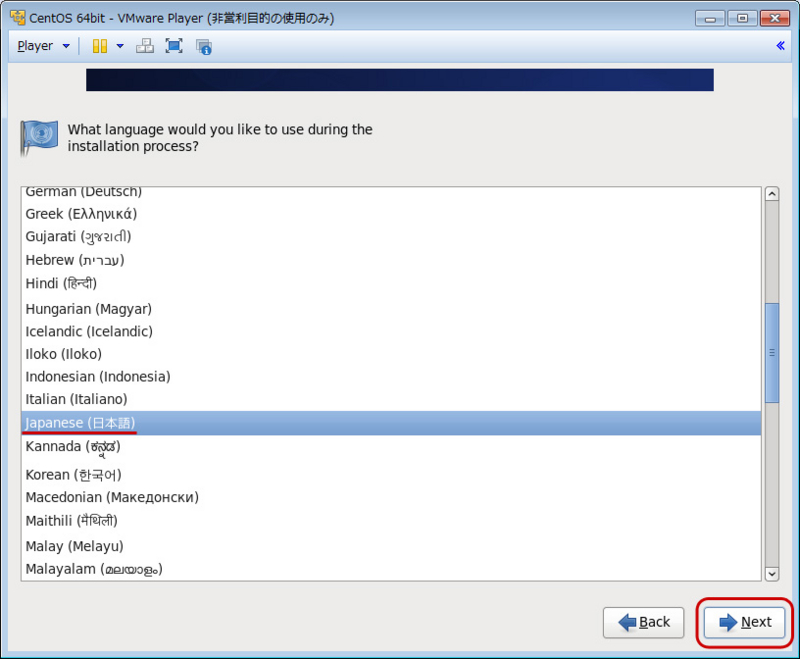
[Japanese(日本語)]を選択して[Next]をクリック
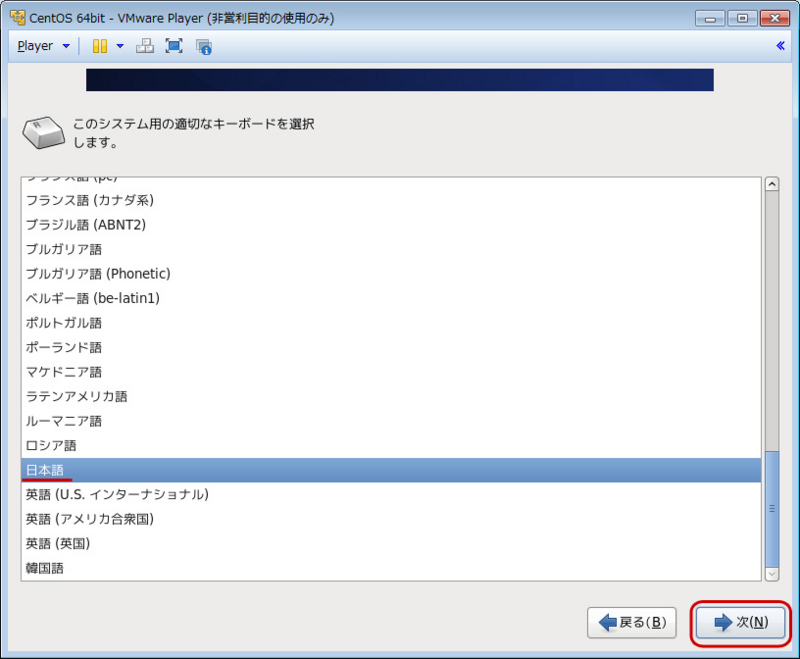
[日本語]を選択して[次]をクリック
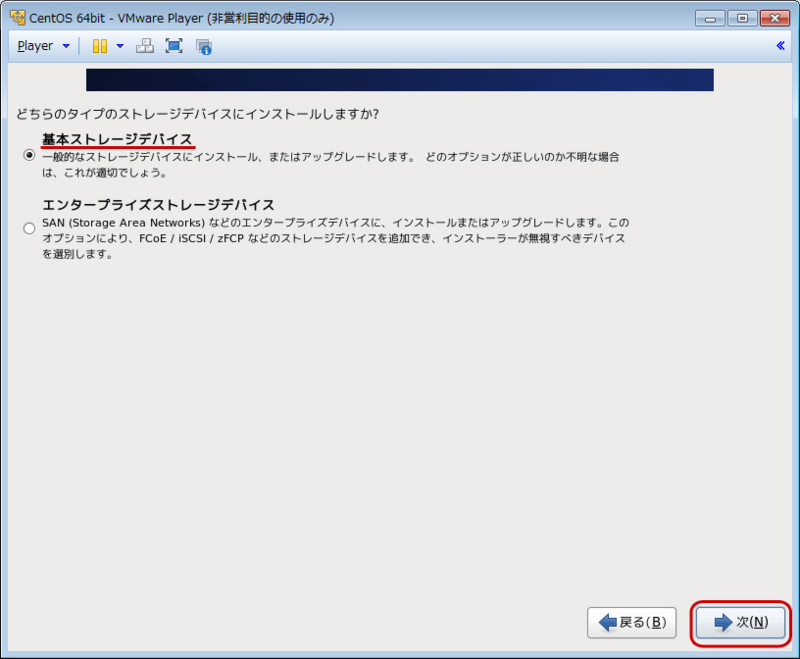
[基本ストレージデバイス]を選択して[次]をクリック
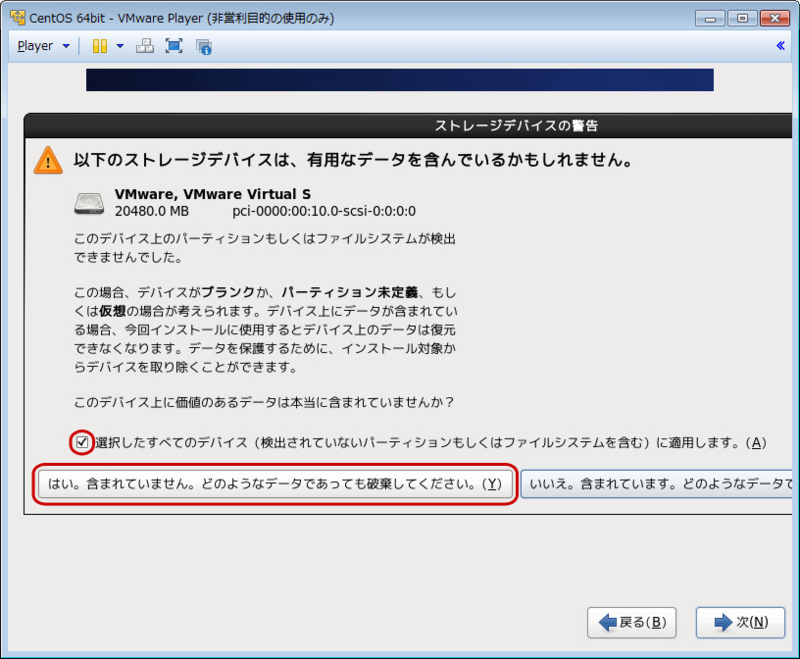
[はい。含まれていません・・・]をクリック
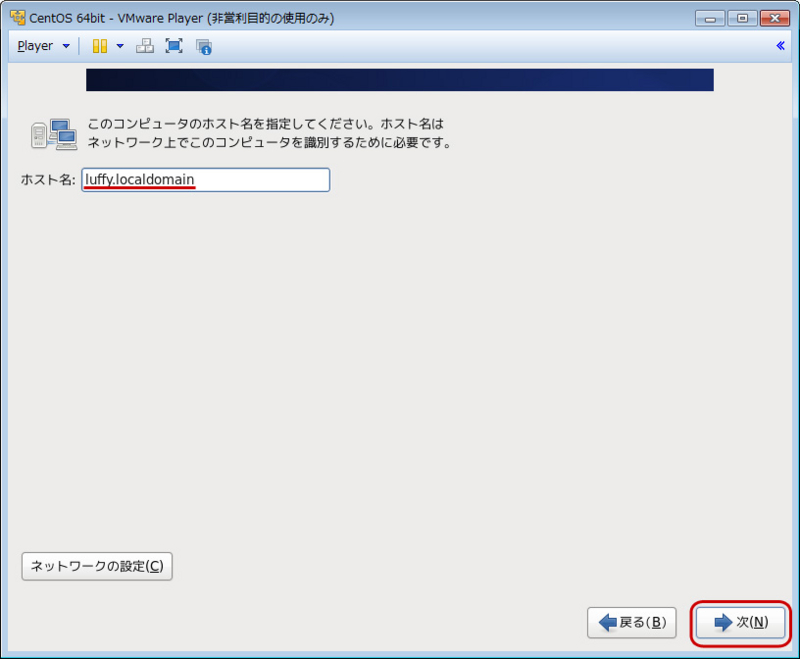
[ホスト名]を入力(例:luffy.localdomain)して[次]をクリック
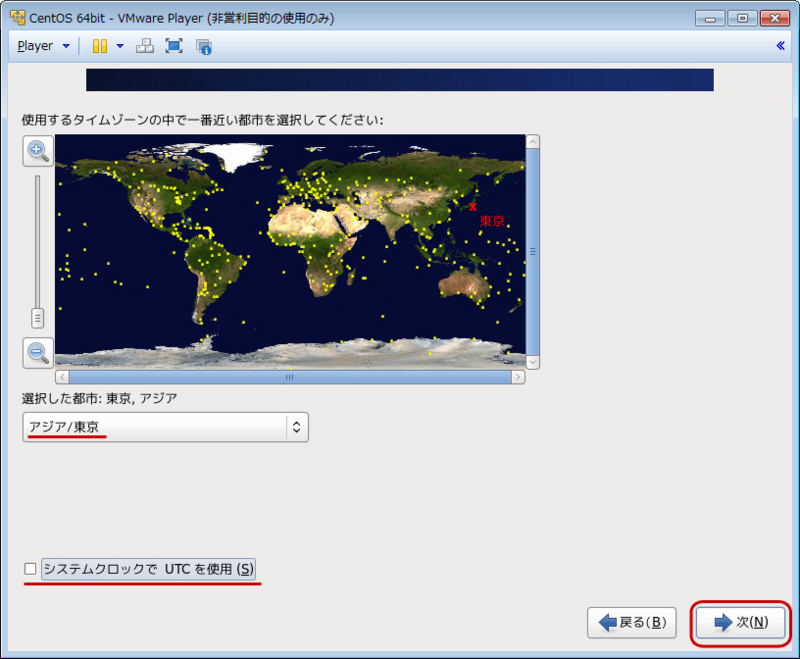
[システムクロックでUTCを使用]のチェックをはずして[次]をクリック
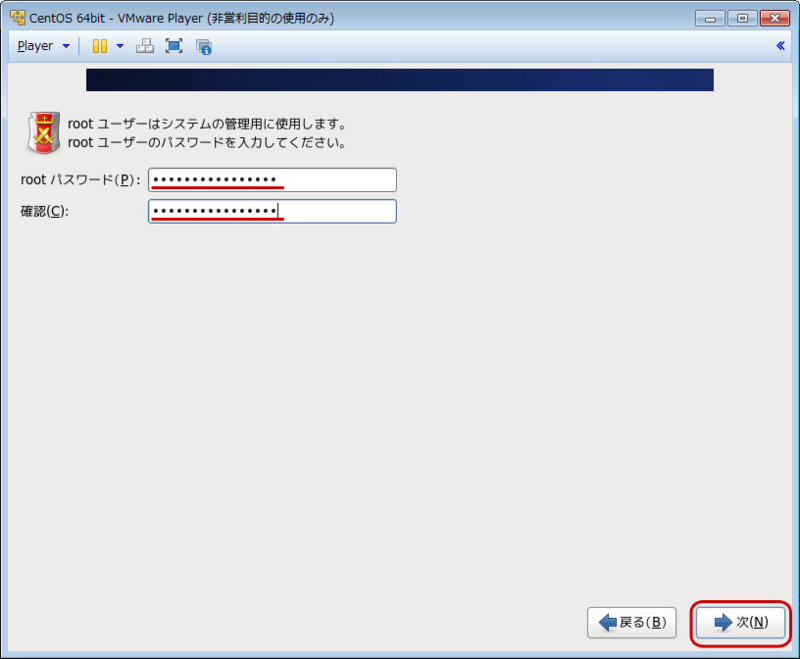
[rootパスワード]と[確認]を入力して[次]をクリック
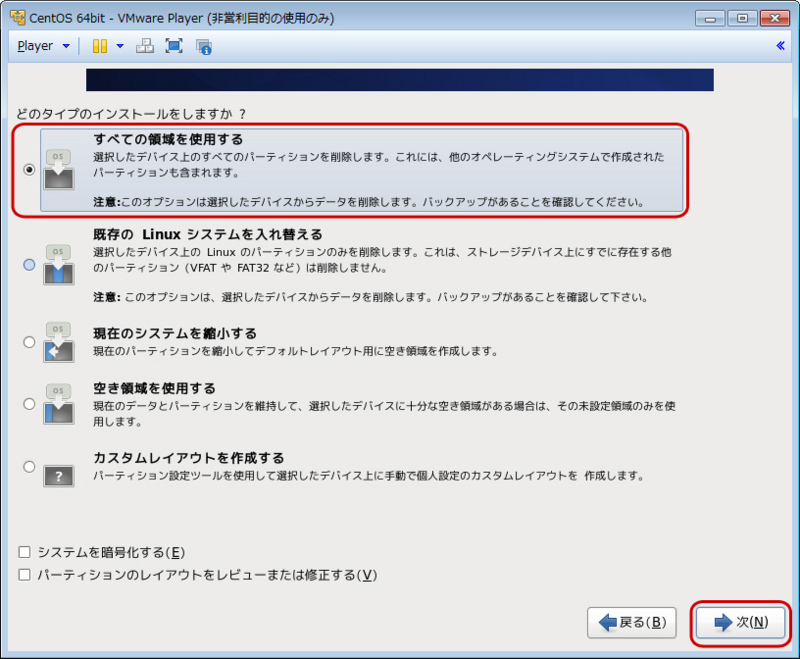
[すべての領域を使用する]を選択して[次]をクリック
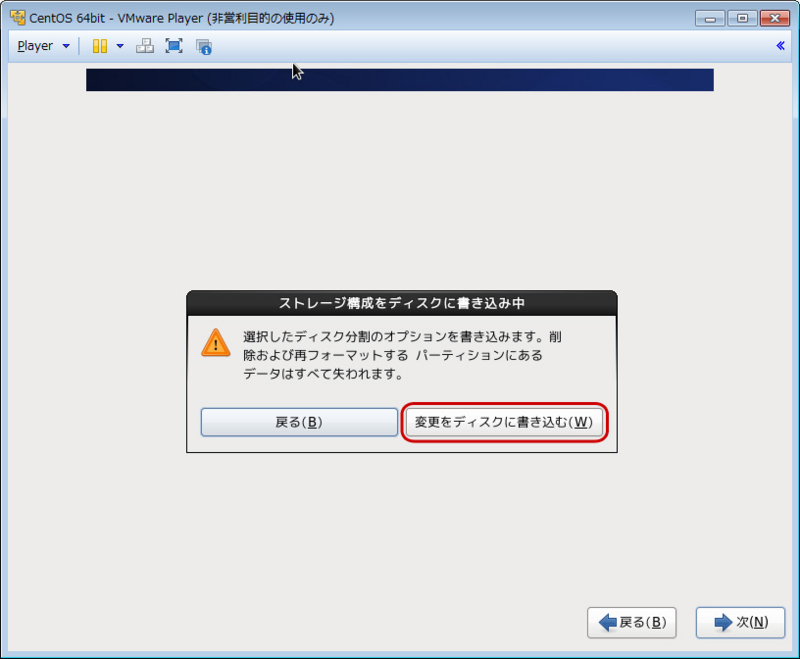
[変更をディスクに書き込む]をクリック
== インストール開始!完了まで待ちましょう! ==
インストール完了!!
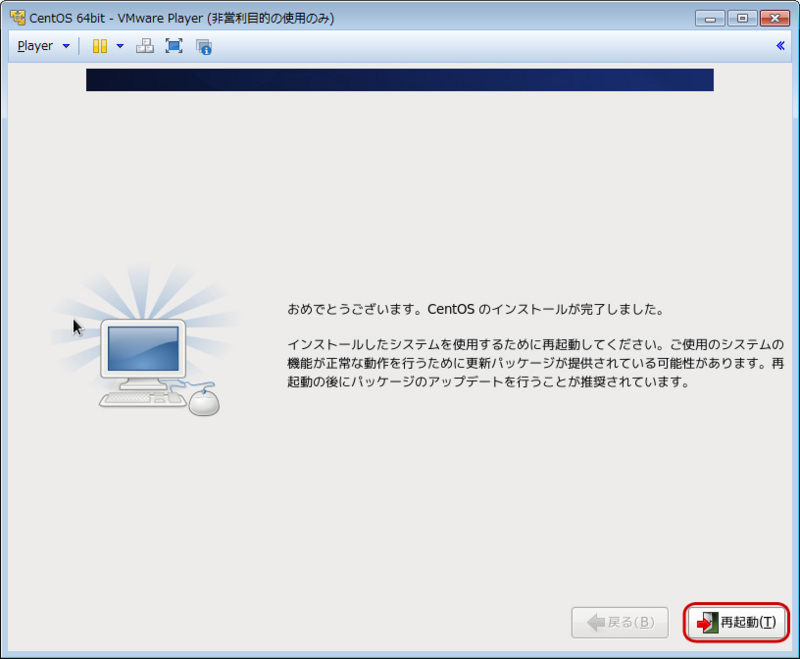
[再起動]をクリック
無事再起動すると、
CentOSへのログイン画面が表示されるかと思います!
centos login: root ※ログインユーザ名としてrootと入力※ Password: ※インストール時に設定したrootのパスワードを応答(表示はされない)※
でログインできるかと思います。
これにて、
「まずはCentOSをインストールしよう!」
は終了です!
次は、「Windowsのクライアントからサーバにアクセスする」です!